Last Updated : | Wide Angle Software
Summary
On your PC, select the Start button and then select Photos to open the Photos app. Select Import From a USB device, then follow the instructions. You can pick the items you want to import and select where to save them. Allow a few moments for detection and transfer. By default, WhatsApp automatically saves all photos to the Camera Roll on your iPhone. In case, your iPhone is using this default setting, you can easily transfer WhatsApp Photos from iPhone to PC by plugging your iPhone to your PC or Mac using a USB cable. Connect the iPhone to the Windows 10 PC using a USB cable. Go to the Start menu in Windows and choose 'Photos' app, if you don't have it in the Start menu.
This article will walk you through how to use TouchCopy to transfer your images within your iPhone messages to your computer. You may find that you'd like to back up your iPhone messages, and/or the images contained in them - you can do all of this with TouchCopy.
How to transfer photos from iPhone messages
Want to save ONLY your image attachments? If you want to save your photos from text messages, but aren't too fussed about saving the text itself, this is totally possible with TouchCopy:
- Download and install TouchCopy.
- Connect your iPhone to your computer with Wi-Fi or USB.
- In TouchCopy, click on the 'Messages' tab.
- Click the conversation which contains the photo or photos which you want to copy.
- Open the 'Images' tab at the top of the conversation preview.
- Hit 'Copy Images'.
- Choose a location on your computer to save the photos to and click OK.
If you have not done so already, you can download TouchCopy from here:
Free TouchCopy Trial For PCFree TouchCopy Trial For MacClicking 'Copy Images' in this way will copy all images from the selected conversation. If you only want to copy certain images, select them first, then hit 'Copy Images'.
Furthermore, if you need to copy only images from messages within a certain timeframe (e.g. messages from last month), you can narrow the displayed images by using the 'Set Date' function in TouchCopy. Simply click the button and set the dates to search between. Apply the date range, and TouchCopy will return only the images sent and received between your dates.
How to transfer iPhone messages and photos to your computer
Firstly, you will need to open TouchCopy and connect your iPhone when prompted to do so. Once TouchCopy has loaded your device data, click the 'Messages' tab on the left-hand side of TouchCopy. You can then scroll down to see all of the contacts you have had text, iMessage, and WhatsApp conversations with.
If you have not done so already, you can download TouchCopy from here:
Download TouchCopy for PCDownload TouchCopy for Mac
Next, select the conversation containing the photos that you wish to transfer to your computer. The conversation thread will appear in the pane on the right of TouchCopy.
To copy only select photos, please set a date range which will filter the conversation to show only the section which you would like to copy. To copy all of the photos in this conversation, simply hit the 'Copy Messages'(PC) or 'Copy as HTML'(Mac).
Finally, TouchCopy will prompt you to select a location on your computer to which to save your photos. When the save is complete, you'll see a file containing your selected text, along with a separate folder containing your photos from the iPhone messages!
Check out our video on how to save iPhone messages to computer:
Buy TouchCopy NowWhatsApp Photos and Videos can end up taking a lot of storage space and create storage problems on iPhone. Hence, we are providing below the steps to Transfer WhatsApp Photos from iPhone to Mac or PC.
Transfer WhatsApp Photos From iPhone to Mac or PC
Millions of users all over the world use WhatsApp to share both personal and others photos & videos with family, friends and relatives.
Over a period of time, an average WhatsApp user can end up accumulating hundreds of photos and videos, taking up most of the storage space on iPhone.
An easy solution for this issue is to keep transferring WhatsApp Photos from iPhone to computer from time to time and free up storage space by deleting WhatsApp Photos from iPhone.
1. Transfer WhatsApp Photos From iPhone to Mac
The Photos App on your Mac makes it really easy to Transfer Photos from iPhone to Mac, including WhatsApp Photos.
1. Connect iPhone to Mac > If prompted, enter the Passcode to unlock your iPhone.
2. Open Photos App on your Mac (if it does not automatically open).
3. Once you are in Photos, select your iPhone under 'Devices' section and click on the Down Arrow next to Import To.
Note: You can Launch Photos App from LaunchPad or by going to Applications Folder using the Finder.
4. On the pop-up, click on New Album > type a Name for the New Album and click on Create.
5. On the next screen, select Photos that you want to import and click on Import Selected.
Note: You can use the Import All option to transfer all iPhone Photos to Mac.
All the selected Photos will be transferred to New Photo Album on the Desktop of your Mac.
2. Transfer WhatsApp Photos from iPhone to PC Using File Explorer
The simplest way to transfer WhatsApp Photos from iPhone to Windows PC is to plug iPhone to PC and use the File Explorer to copy Apple Folders to Desktop.
1. Connect iPhone to Windows computer.
2. Unlock iPhone by entering its Lock Screen Passcode or by using Touch/Face ID.
3. Open File Explorer and navigate to Apple iPhone > Internal Storage > DCIM and copy the Apple Folders to Desktop.
4. Wait for Photos to be transferred from iPhone to the Desktop on your computer.
This will transfer all the Photos from your iPhone (including WhatsApp Photos) to your computer.
3. Transfer WhatsApp Photos From iPhone to Computer Using Email
This method can be used to transfer selected or specific WhatsApp Chats to computer, including all Photos and Videos linked to that Chat.
1. Open WhatsApp and select the WhatsApp Chat that you want to transfer to computer.
2. On the Next screen, tap on the Contacts Name.
3. On Contact Detail screen, scroll down and tap on Export Chat option.
4. On the pop-up, select Attach Media option > on the sharing menu, select Messages or Mail option.
How To Save Pictures To Computer From Phone
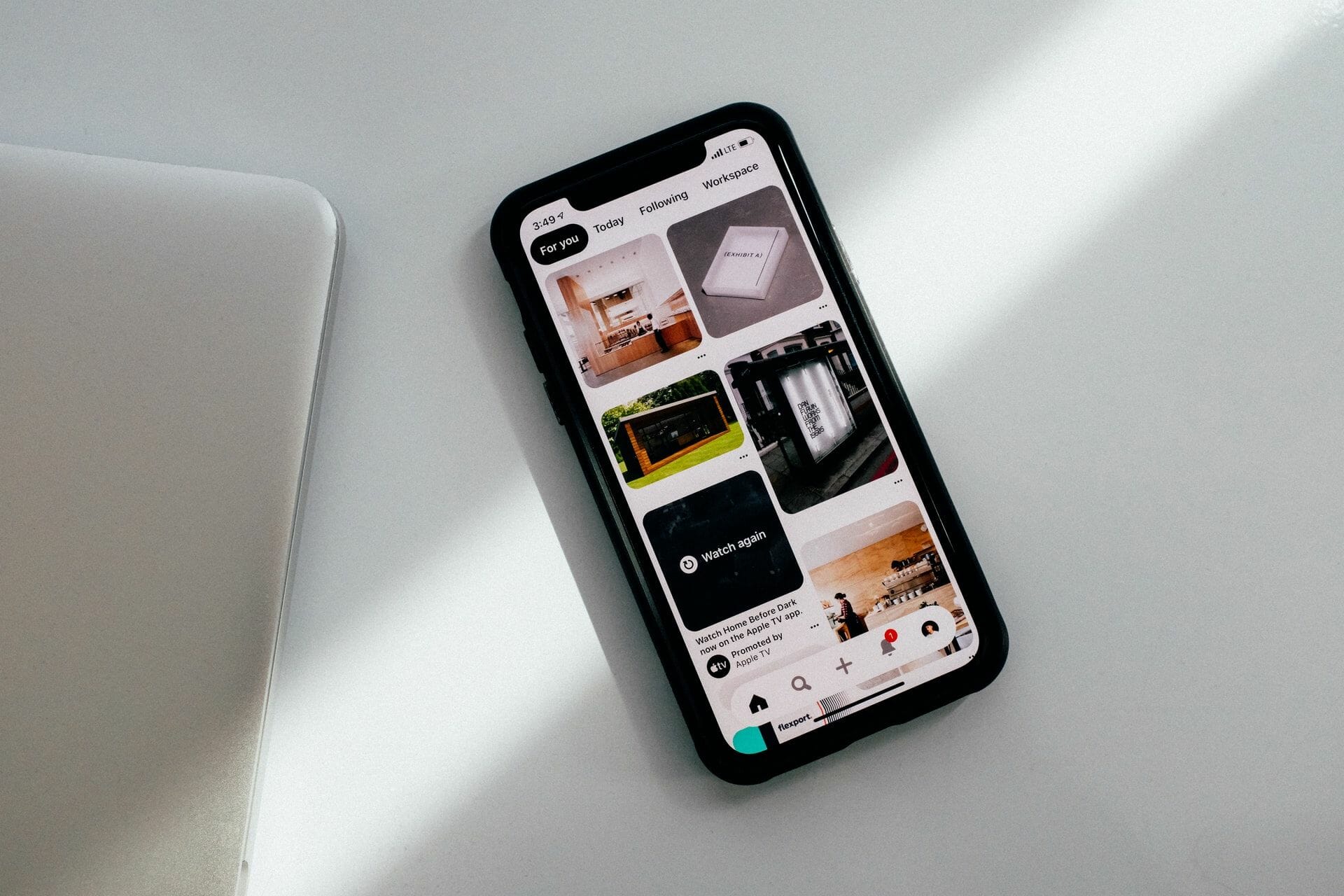
Next, select the conversation containing the photos that you wish to transfer to your computer. The conversation thread will appear in the pane on the right of TouchCopy.
To copy only select photos, please set a date range which will filter the conversation to show only the section which you would like to copy. To copy all of the photos in this conversation, simply hit the 'Copy Messages'(PC) or 'Copy as HTML'(Mac).
Finally, TouchCopy will prompt you to select a location on your computer to which to save your photos. When the save is complete, you'll see a file containing your selected text, along with a separate folder containing your photos from the iPhone messages!
Check out our video on how to save iPhone messages to computer:
Buy TouchCopy NowWhatsApp Photos and Videos can end up taking a lot of storage space and create storage problems on iPhone. Hence, we are providing below the steps to Transfer WhatsApp Photos from iPhone to Mac or PC.
Transfer WhatsApp Photos From iPhone to Mac or PC
Millions of users all over the world use WhatsApp to share both personal and others photos & videos with family, friends and relatives.
Over a period of time, an average WhatsApp user can end up accumulating hundreds of photos and videos, taking up most of the storage space on iPhone.
An easy solution for this issue is to keep transferring WhatsApp Photos from iPhone to computer from time to time and free up storage space by deleting WhatsApp Photos from iPhone.
1. Transfer WhatsApp Photos From iPhone to Mac
The Photos App on your Mac makes it really easy to Transfer Photos from iPhone to Mac, including WhatsApp Photos.
1. Connect iPhone to Mac > If prompted, enter the Passcode to unlock your iPhone.
2. Open Photos App on your Mac (if it does not automatically open).
3. Once you are in Photos, select your iPhone under 'Devices' section and click on the Down Arrow next to Import To.
Note: You can Launch Photos App from LaunchPad or by going to Applications Folder using the Finder.
4. On the pop-up, click on New Album > type a Name for the New Album and click on Create.
5. On the next screen, select Photos that you want to import and click on Import Selected.
Note: You can use the Import All option to transfer all iPhone Photos to Mac.
All the selected Photos will be transferred to New Photo Album on the Desktop of your Mac.
2. Transfer WhatsApp Photos from iPhone to PC Using File Explorer
The simplest way to transfer WhatsApp Photos from iPhone to Windows PC is to plug iPhone to PC and use the File Explorer to copy Apple Folders to Desktop.
1. Connect iPhone to Windows computer.
2. Unlock iPhone by entering its Lock Screen Passcode or by using Touch/Face ID.
3. Open File Explorer and navigate to Apple iPhone > Internal Storage > DCIM and copy the Apple Folders to Desktop.
4. Wait for Photos to be transferred from iPhone to the Desktop on your computer.
This will transfer all the Photos from your iPhone (including WhatsApp Photos) to your computer.
3. Transfer WhatsApp Photos From iPhone to Computer Using Email
This method can be used to transfer selected or specific WhatsApp Chats to computer, including all Photos and Videos linked to that Chat.
1. Open WhatsApp and select the WhatsApp Chat that you want to transfer to computer.
2. On the Next screen, tap on the Contacts Name.
3. On Contact Detail screen, scroll down and tap on Export Chat option.
4. On the pop-up, select Attach Media option > on the sharing menu, select Messages or Mail option.
How To Save Pictures To Computer From Phone
5. Follow the instructions to Email the Chat including all its attached Photos and Videos to your own Email Address.
Once the Chat is available in Messages or in your Email Account, you can download the Chat to your computer.
4. Transfer WhatsApp Photos from iPhone to Computer Using iCloud Drive
Another way to Transfer WhatsApp Photos from iPhone to computer is to Backup WhatsApp Chats to iCloud Drive and download them to your computer from iCloud.
1. Open WhatsApp and select the WhatsApp Chat that you want to transfer to computer.
Save Pictures From Phone To Computer
2. On the Next screen, tap on the Contacts Name.
3. On Contact Detail screen, scroll down and tap on Export Chat option.
4. On the pop-up, select Attach Media option > on the sharing menu, select Save to Files option.
5. On the next screen, select iCloud Drive and tap on Add or Save option.
Note: You can repeat above steps, if you want to transfer Photos from multiple Chats to iCloud Drive.
Once WhatsApp Photos are transferred to iCloud Drive, you can download them to your Mac or Windows PC at any time by going to icloud.com and logging into your iCloud Account.
The zip file will contain both your chat history and also all the photos shared between you and the Contact. In case of multiple Contacts, click on all the zip files names and download them to your PC or Mac.

